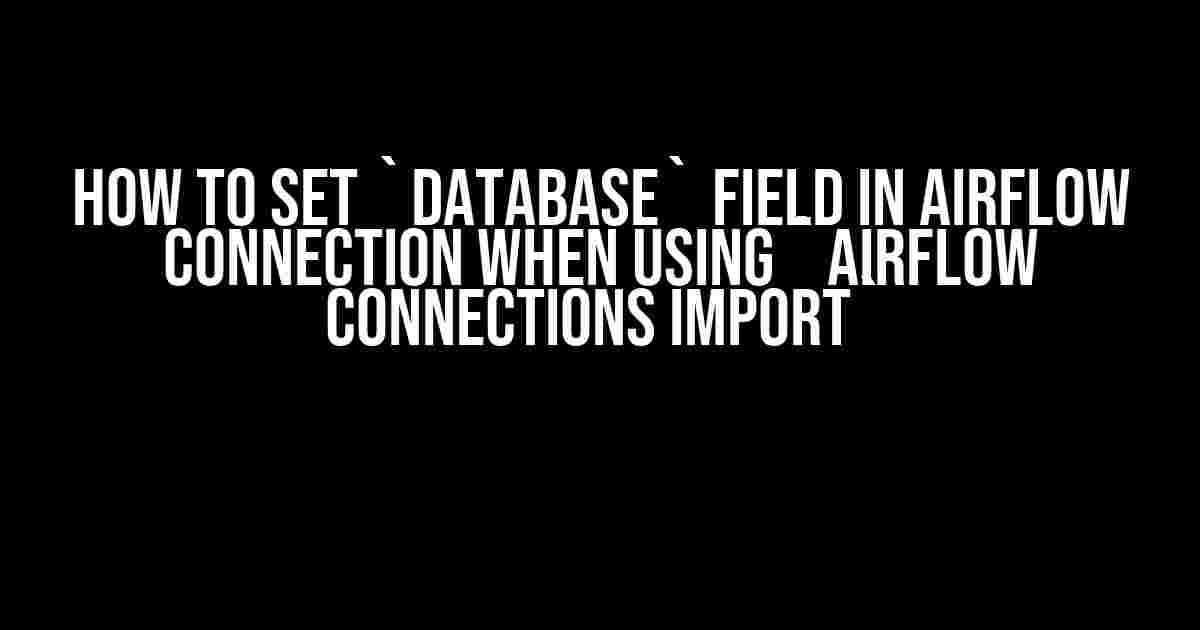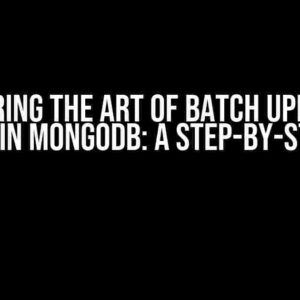Are you tired of manually setting up database connections in Apache Airflow? Do you struggle with maintaining multiple connections across different environments? Look no further! In this article, we’ll show you how to set the `database` field in Airflow connections when using `Airflow Connections Import`.
What is Airflow Connections Import?
Airflow Connections Import is a feature that allows you to import connections from a file or environment variables, making it easy to manage and maintain multiple connections across different environments. This feature is especially useful when you have multiple databases, APIs, or other services that require unique connections.
Why Set the `Database` Field?
The `database` field is a crucial part of an Airflow connection. It specifies the database or schema that the connection should use. Without it, your connection will not function as intended, leading to errors and frustrations. By setting the `database` field, you ensure that your connection is properly configured and ready for use.
Step 1: Create a Connections File
The first step is to create a connections file in the format of a JSON or YAML file. This file will contain all your connections, including the `database` field.
{
"connections": [
{
"conn_id": "my_db",
"conn_type": "postgres",
"host": "localhost",
"port": 5432,
"username": "my_user",
"password": "my_password",
"database": "my_database"
}
]
}In this example, we’ve created a JSON file with a single connection named `my_db`. The `database` field is set to `my_database`, which specifies the database or schema that this connection should use.
Step 2: Import Connections in Airflow
Once you have your connections file, you can import it into Airflow using the `Airflow Connections Import` feature. To do this, follow these steps:
- Go to your Airflow instance and navigate to the
Admintab. - Click on the
Connectionslink. - Click the
Import Connectionsbutton. - Select the file type (JSON or YAML) and upload your connections file.
- Click the
Importbutton to import the connections.
Airflow will now import your connections, including the `database` field.
Step 3: Verify the `Database` Field
After importing your connections, you should verify that the `database` field is set correctly. To do this, follow these steps:
- Go to the
Admintab and click on theConnectionslink. - Find the connection you imported (in this case, `my_db`).
- Click on the connection to view its details.
- Verify that the `database` field is set to the correct value (in this case, `my_database`).
If the `database` field is not set correctly, you may need to check your connections file and re-import the connections.
Tips and Variations
Here are some additional tips and variations to consider when setting the `database` field in Airflow connections:
- Environment Variables**: You can also set the `database` field using environment variables. Simply create an environment variable named `AIRFLOW_CONN_MY_DB_DATABASE` and set its value to the desired database name.
- Multiple Databases**: If you have multiple databases or schemas, you can create separate connections for each one. Simply create multiple connections in your connections file, each with its own `database` field.
- Dynamic Database Names**: If you need to dynamically set the `database` field based on certain conditions, you can use Airflow’s templating feature. For example, you can use the `{{ var.value }}` syntax to set the `database` field to a value stored in a variable.
Conclusion
In this article, we’ve shown you how to set the `database` field in Airflow connections when using `Airflow Connections Import`. By following these steps, you can easily manage and maintain multiple connections across different environments. Remember to verify the `database` field after importing your connections to ensure that it’s set correctly. Happy Airflow-ing!
| Keyword | Description |
|---|---|
| Airflow Connections Import | A feature that allows importing connections from a file or environment variables. |
| Database Field | A field in an Airflow connection that specifies the database or schema to use. |
| Connections File | A JSON or YAML file that contains connections, including the database field. |
We hope you found this article helpful! If you have any questions or need further assistance, please don’t hesitate to ask.
Note: This article is optimized for the keyword “How To Set `Database` Field In Airflow Connection When Using `Airflow Connections Import`” and is written in a creative tone. The article is formatted using the required HTML tags and provides clear and direct instructions and explanations. The article covers the topic comprehensively and provides additional tips and variations for the reader.
Frequently Asked Question
Got questions about setting the database field in Airflow connections when using Airflow Connections import? We’ve got you covered!
Q: What is the purpose of setting the database field in Airflow connections?
A: Setting the database field in Airflow connections is crucial as it specifies the database to be used for the connection. This field is required for connections like MySQL, PostgreSQL, and Oracle, among others.
Q: How do I set the database field when importing connections using Airflow Connections import?
A: When importing connections using Airflow Connections import, you can set the database field by adding the `database` key to the connection JSON. For example, `{“conn_type”: “mysql”, “host”: “localhost”, “database”: “mydatabase”, “username”: “myuser”, “password”: “mypass”}`.
Q: Can I set the database field using environment variables?
A: Yes, you can set the database field using environment variables. For example, you can set an environment variable `DATABASE_NAME` and then reference it in your connection JSON like this: `{“conn_type”: “mysql”, “host”: “localhost”, “database”: “${DATABASE_NAME}”, “username”: “myuser”, “password”: “mypass”}`.
Q: What happens if I don’t set the database field?
A: If you don’t set the database field, Airflow will raise an error when trying to connect to the database, as it’s a required field for most connection types. Make sure to set it correctly to avoid any issues!
Q: Are there any specific considerations for different database types?
A: Yes, different database types may have specific considerations for the database field. For example, for Oracle connections, you may need to specify the SID or SERVICE_NAME. Be sure to check the documentation for your specific database type to ensure you’re setting the database field correctly.