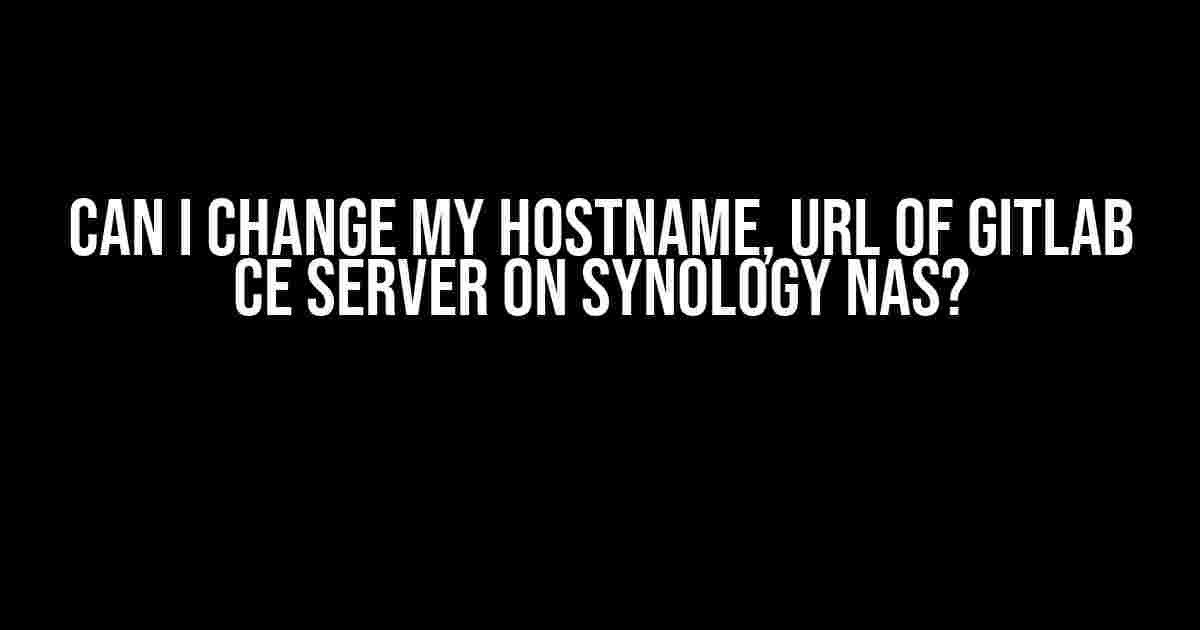Are you tired of dealing with a cumbersome URL for your GitLab CE server on Synology NAS? Do you want to give your server a friendlier hostname that’s easy to remember? Well, you’re in luck! Changing the hostname and URL of your GitLab CE server is a relatively straightforward process that can make a huge difference in your development workflow.
Why change the hostname and URL?
There are several reasons why you might want to change the hostname and URL of your GitLab CE server:
- Easier to remember**: A custom hostname and URL can be much easier to remember than the default IP address or Synology NAS hostname.
- Better branding**: If you’re using GitLab CE for your business or organization, a custom hostname and URL can help reinforce your brand identity.
- Improved security**: Using a custom hostname and URL can help obscure the fact that you’re using a Synology NAS, which can improve security by making it harder for attackers to identify your server.
Prerequisites
Before we dive into the process of changing the hostname and URL, make sure you have the following:
- A Synology NAS with GitLab CE installed
- SSH access to your Synology NAS (you can use PuTTY or a similar tool)
- A basic understanding of Linux command-line interfaces
Step 1: Access your Synology NAS via SSH
Open your SSH client and connect to your Synology NAS using the admin username and password. If you’re using PuTTY, you can find instructions on how to do this here.
ssh admin@your-synology-nas-ip-addressStep 2: Update the hostname and URL in GitLab CE
Once you’re logged in, navigate to the GitLab CE configuration directory:
cd /etc/gitlabEdit the gitlab.rb file using your favorite text editor (e.g., nano, vim):
nano gitlab.rbLocate the following lines and update them with your desired hostname and URL:
external_url 'http://your-desired-hostname.gitlab'
gitlab_rails['gitlab_host'] = 'your-desired-hostname.gitlab'Replace your-desired-hostname.gitlab with your desired hostname and URL. For example:
external_url 'http://gitlab.mycompany.com'
gitlab_rails['gitlab_host'] = 'gitlab.mycompany.com'Save and exit the editor.
Step 3: Update the Synology NAS hostname
Next, update the Synology NAS hostname to match your new GitLab CE hostname:
syno_hostname --set your-desired-hostname.gitlabReplace your-desired-hostname.gitlab with your desired hostname and URL. For example:
syno_hostname --set gitlab.mycompany.comStep 4: Restart GitLab CE and Synology NAS
Restart GitLab CE to apply the changes:
gitlab-ctl restartThen, restart your Synology NAS:
syno_poweroff; syno_poweronStep 5: Verify the changes
Once your Synology NAS has restarted, open a web browser and navigate to your new GitLab CE URL:
http://your-desired-hostname.gitlabYou should see the GitLab CE interface loaded with your new hostname and URL. If you encounter any issues, check the GitLab CE logs for errors:
gitlab-ctl tailTroubleshooting common issues
If you encounter any issues during the process, here are some common solutions:
| Issue | Solution |
|---|---|
| GitLab CE not loading with new hostname and URL | Check the GitLab CE logs for errors and verify that the hostname and URL are correctly updated in the gitlab.rb file. |
| Synology NAS not recognizing the new hostname | Verify that you’ve updated the Synology NAS hostname correctly using the syno_hostname --set command. |
| SSL certificate issues with the new hostname and URL | Regenerate the SSL certificate for your new hostname and URL using a tool like Let’s Encrypt or a commercial SSL provider. |
Conclusion
Changing the hostname and URL of your GitLab CE server on Synology NAS is a relatively straightforward process that can make a big difference in your development workflow. By following these steps, you can give your server a friendlier hostname and URL that’s easier to remember and better for your brand identity. Remember to update your DNS settings and SSL certificates accordingly to ensure a smooth transition.
If you encounter any issues or have further questions, feel free to leave a comment below or reach out to the GitLab CE community for support.
Note: This article is for educational purposes only and is not affiliated with GitLab CE or Synology NAS.
Frequently Asked Question
Get the scoop on changing your GitLab CE server’s hostname and URL on Synology NAS!
Can I change my GitLab CE server’s hostname?
Absolutely! You can change your GitLab CE server’s hostname by modifying the `external_url` configuration in the `gitlab.rb` file. Simply update the `external_url` value to reflect your new hostname, then restart the GitLab service to apply the changes.
Will changing my hostname affect my existing projects and data?
Fear not, your precious projects and data are safe! Changing your hostname won’t affect your existing projects, repositories, or data. The only things that will change are the URLs and hostnames associated with your GitLab CE server.
Do I need to update my DNS settings after changing my hostname?
Yes, you’ll need to update your DNS settings to reflect the new hostname. You’ll need to create a new DNS A record or update the existing one to point to your Synology NAS’s IP address. This ensures that your new hostname resolves correctly to your GitLab CE server.
What about my GitLab CE server’s SSL/TLS certificates?
When you change your hostname, you may need to update your SSL/TLS certificates to match the new hostname. You can obtain a new certificate from a trusted certificate authority or use a tool like Let’s Encrypt to generate a new certificate that matches your new hostname.
Are there any additional considerations I should be aware of when changing my hostname?
Remember to update any bookmarks, links, or integrations that rely on your old hostname. Also, if you’re using a reverse proxy or load balancer, you may need to update their configurations to reflect the new hostname. Last but not least, test your GitLab CE server thoroughly to ensure everything is working as expected after the change!