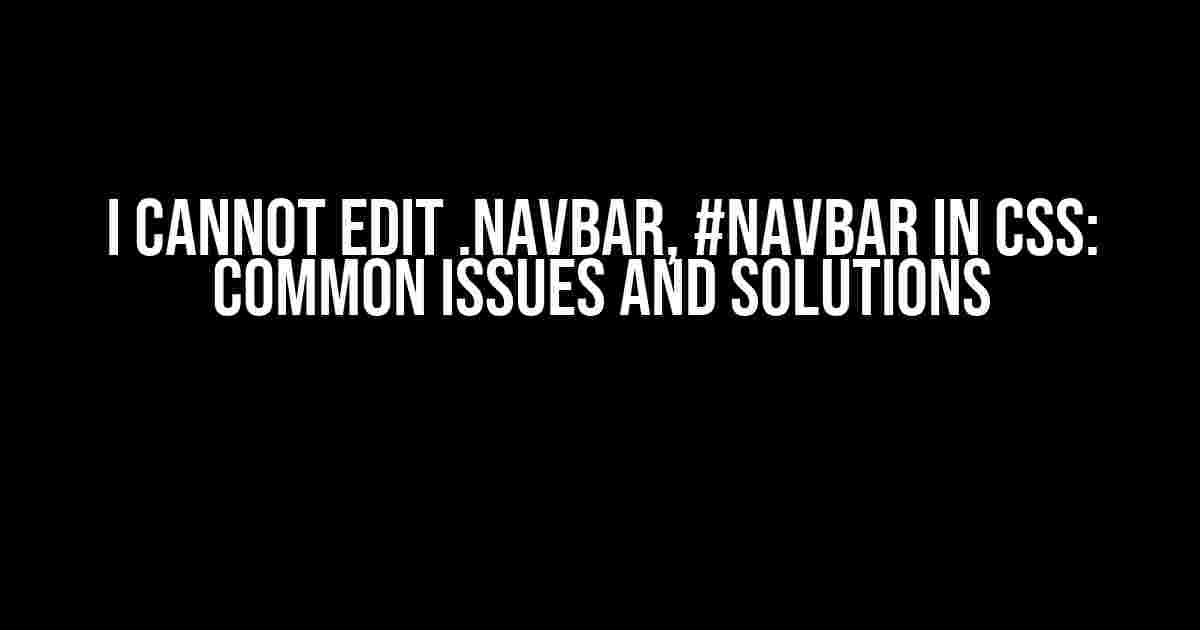Are you frustrated with trying to edit the .navbar or #navbar in CSS, only to find that your changes aren’t taking effect? You’re not alone! Many developers and designers have encountered this issue, and it’s often due to a simple oversight or misunderstanding of how CSS selectors work. In this article, we’ll explore the common issues and provide step-by-step solutions to get you styling your navbar like a pro!
Understanding CSS Selectors
Before we dive into the solutions, let’s quickly review how CSS selectors work. A CSS selector is a pattern used to select the HTML elements you want to style. There are several types of selectors, including:
- Tag selectors (e.g.,
p,h1,div) - Class selectors (e.g.,
.navbar,.container) - ID selectors (e.g.,
#navbar,#header) - Attribute selectors (e.g.,
[href],[target]) - Combinators (e.g.,
div > p,nav + ul)
In the case of .navbar and #navbar, we’re dealing with a class selector and an ID selector, respectively. These selectors target HTML elements with the corresponding class or ID attribute.
Common Issues with .navbar and #navbar
So, why can’t you edit the .navbar or #navbar in CSS? Here are some common issues that might be causing the problem:
- Invalid or Missing Selector: You might be using an incorrect or incomplete selector in your CSS file. Double-check that you’re targeting the correct element and that your selector is valid.
- Selector Priority: CSS selectors have a priority system, where ID selectors take precedence over class selectors. If you’re trying to override an ID selector with a class selector, it might not work as expected.
- Cascading Stylesheet Order: The order of your CSS files and styles can affect how styles are applied. Make sure that your custom CSS file is loaded after the Bootstrap or framework CSS file.
- : If you’re using the
!importantdeclaration in your CSS, it can override your custom styles. Try removing or reordering the!importantdeclarations. - HTML Structure: The HTML structure of your navbar can affect how CSS selectors target elements. Ensure that your HTML structure matches the expected structure of the Bootstrap or framework you’re using.
Solutions to Editing .navbar and #navbar
Now that we’ve identified the common issues, let’s explore the solutions to editing the .navbar and #navbar in CSS:
Solution 1: Use the Correct Selector
Make sure you’re using the correct selector in your CSS file. Check the HTML structure of your navbar and identify the class or ID attribute you want to target. For example:
.navbar {
background-color: #007bff;
padding: 10px;
}Or, if you’re using an ID selector:
#navbar {
background-color: #007bff;
padding: 10px;
}Solution 2: Increase Selector Priority
If you’re trying to override an ID selector with a class selector, increase the priority of your class selector by adding more specificity. For example:
nav.navbar {
background-color: #007bff;
padding: 10px;
}This selector targets the <nav> element with the class navbar, making it more specific than the ID selector.
Solution 3: Reorder Your CSS Files
Make sure your custom CSS file is loaded after the Bootstrap or framework CSS file. This ensures that your custom styles take precedence over the framework styles. You can do this by:
- Reordering the CSS files in your HTML file
- Using a CSS preprocessor like Sass or Less to import the framework CSS file
Solution 4: Avoid !important Declarations
Avoid using the !important declaration in your CSS file, as it can override your custom styles. Instead, try to use more specific selectors or increase the priority of your selectors.
.navbar {
background-color: #007bff; /* Remove !important */
padding: 10px;
}Solution 5: Inspect Your HTML Structure
Take a closer look at the HTML structure of your navbar and ensure it matches the expected structure of the Bootstrap or framework you’re using. You can use the browser’s developer tools to inspect the HTML structure and identify any discrepancies.
| HTML Structure | Bootstrap HTML Structure |
|---|---|
<nav></nav> |
<nav class="navbar navbar-expand-lg navbar-light bg-light"></nav> |
In this example, the HTML structure is missing the class attributes required by Bootstrap. Make sure to include the necessary classes and attributes to match the expected HTML structure.
Conclusion
Editing the .navbar or #navbar in CSS can be a challenge, but by understanding how CSS selectors work and identifying the common issues, you can overcome the obstacles and achieve the desired styles for your navbar. Remember to use the correct selector, increase selector priority, reorder your CSS files, avoid !important declarations, and inspect your HTML structure to ensure that your custom styles take effect.
With these solutions, you’ll be well on your way to styling your navbar like a pro and taking your web development skills to the next level!
Happy coding!
Frequently Asked Question
Stuck with editing .navbar or #navbar in CSS? Don’t worry, we’ve got you covered! Check out these frequently asked questions to get back on track.
Why can’t I edit .navbar or #navbar in my CSS file?
This could be because the navbar is generated by a JavaScript or PHP file, or it’s being overridden by another CSS rule. Try inspecting the element in your browser’s developer tools to see where the styles are coming from. You might need to use the `!important` tag or increase the specificity of your CSS selector to override the existing style.
I’ve tried using !important, but it’s still not working. What’s going on?
When you use `!important`, it increases the priority of the CSS rule, but it’s not a guarantee that it will work. Check if there are any other CSS rules targeting the navbar element that have a higher specificity or are being applied later in the cascade. You can try using a more specific selector, like `body .navbar` or `header #navbar`, to increase the specificity of your rule.
Is there a way to inspect the navbar element and see where the styles are coming from?
Absolutely! Open your browser’s developer tools by pressing F12 or right-clicking on the element and selecting “Inspect”. This will open the Elements tab, where you can see the HTML structure of your page. Click on the navbar element to select it, and then check the Styles tab to see which CSS rules are being applied. You can also use the “Computed” tab to see the final styles being applied to the element.
I’m using a CSS framework like Bootstrap. Could that be the problem?
Yeah, that’s probably it! CSS frameworks like Bootstrap often have their own styles for navigation bars, which can override your custom styles. Try using a more specific selector, like `.navbar-custom` or `#navbar-override`, to target the navbar element. You can also try customizing the framework’s variables or using a custom CSS file to override the default styles.
What if I’m still stuck and can’t figure out the problem?
Don’t worry, we’ve all been there! If you’re still stuck, try searching for similar issues online or posting a question on a web development forum. You can also try breaking down your CSS code into smaller pieces to identify the problematic rule or selector. And if all else fails, consider seeking help from a web development expert or mentor.